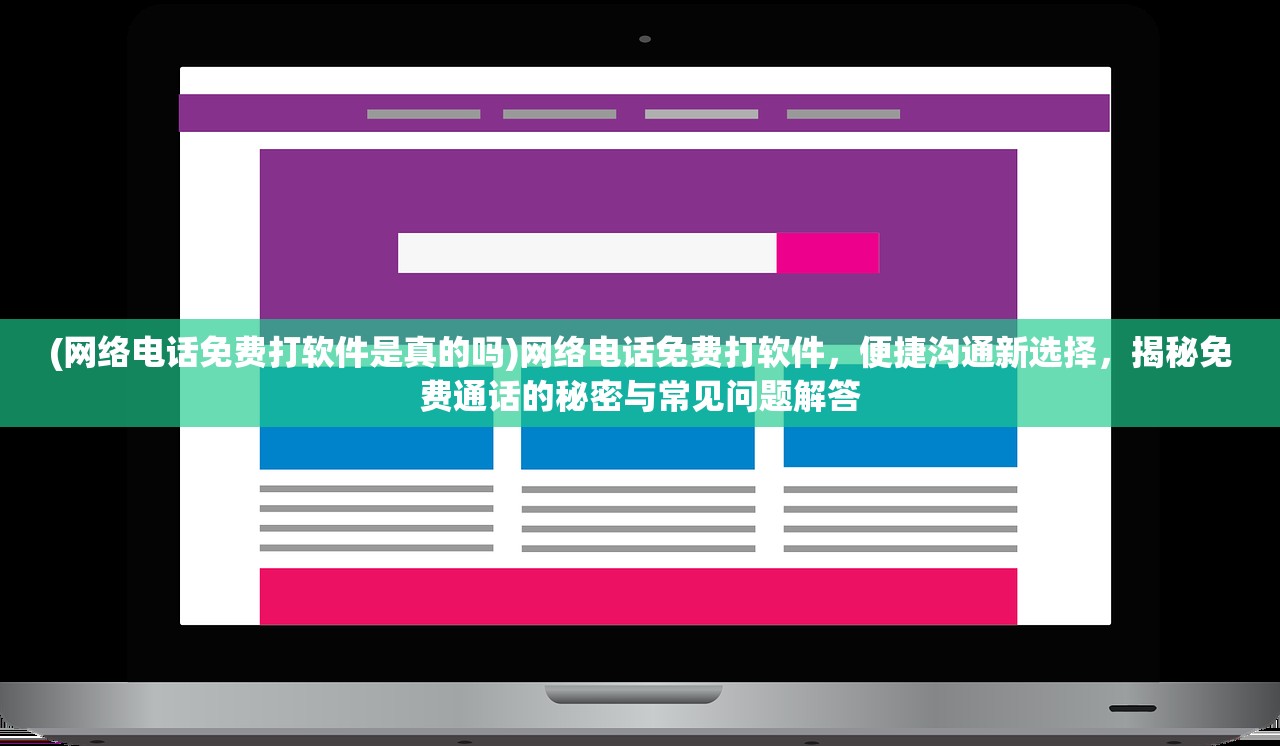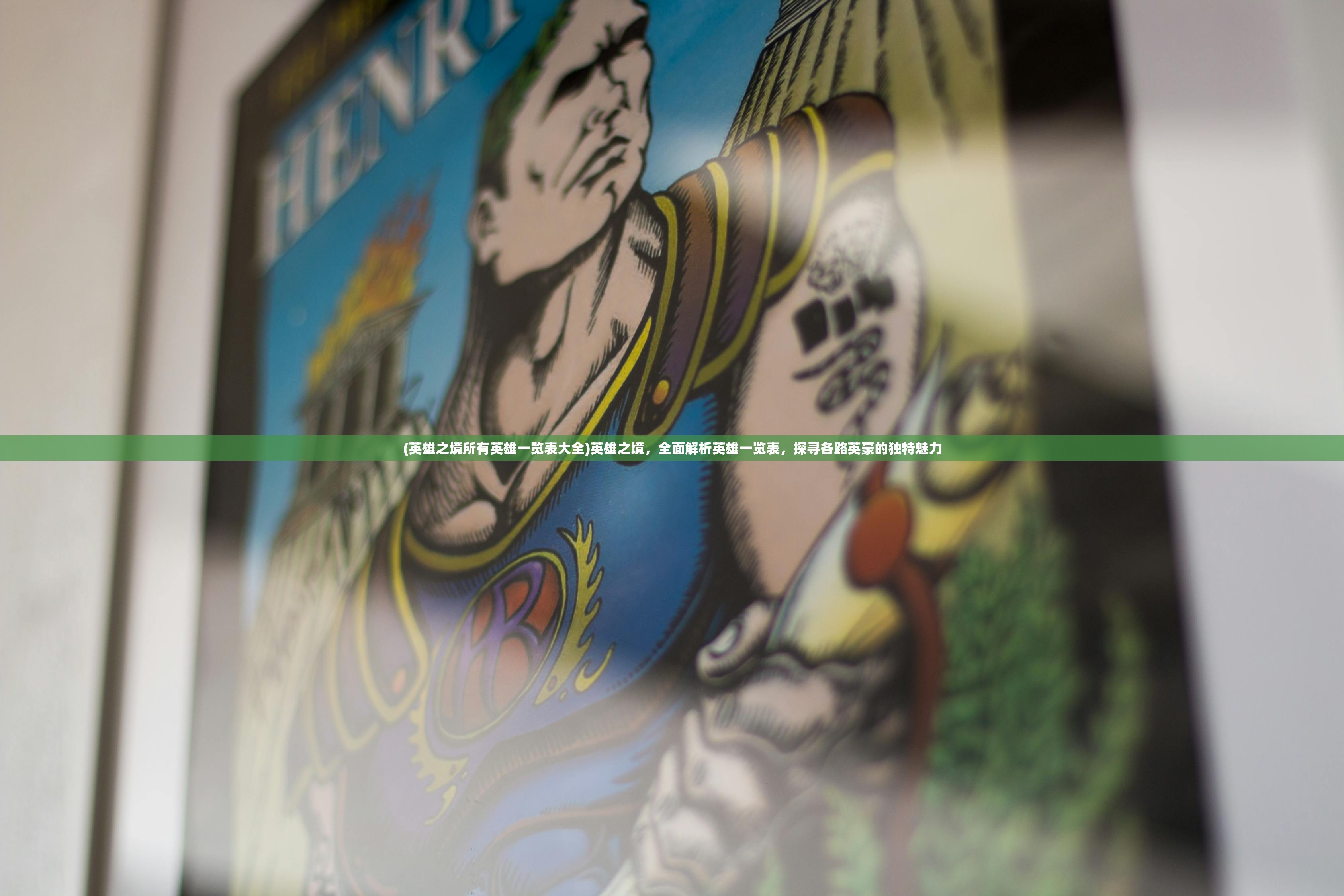(如何设置win10自动关机时间)Win10电脑自动关机时间设置全攻略,省电、节能、保护硬件,轻松实现自动化管理!
随着科技的不断发展,电脑已经成为我们生活中不可或缺的一部分,在享受电脑带来的便利的同时,我们也需要关注电脑的节能和硬件保护,就为大家详细介绍如何在Windows 10系统中设置电脑自动关机时间,以实现省电、节能、保护硬件,轻松实现自动化管理。
设置电脑自动关机时间的方法
1、使用任务计划程序
(1)按下“Win + R”键,打开运行对话框。
(2)输入“task scheduler”并按下回车键,打开任务计划程序。
(3)在左侧导航栏中,选择“创建基本任务”。
(4)在“名称”栏中输入任务名称,如“自动关机”。
(5)在“触发器”选项卡中,选择“当计算机启动时”或“在指定时间”,根据需要设置。
(6)在“操作”选项卡中,选择“启动程序”。
(7)在“程序或脚本”栏中,选择“C:WindowsSystem32shutdown.exe”。
(8)在“添加参数”栏中,输入“-s -t 600”,-s”表示关机,“-t 600”表示设置关机倒计时为10分钟。

(9)点击“确定”完成设置。
2、使用PowerShell命令
(1)按下“Win + X”键,选择“Windows PowerShell(管理员)”。
(2)在PowerShell窗口中,输入以下命令:
shutdown /s /t 600
“/s”表示关机,“/t 600”表示设置关机倒计时为10分钟。
(3)按下回车键执行命令。
常见问答(FAQ)
1、为什么要设置电脑自动关机时间?
答:设置电脑自动关机时间有以下好处:
(1)省电:自动关机可以减少电脑的能耗,降低电费支出。
(2)节能:长时间开机可能导致电脑硬件过热,设置自动关机可以降低硬件温度,延长使用寿命。
(3)保护数据:自动关机可以防止意外断电导致的数据丢失。
2、如何取消已设置的自动关机?
答:在任务计划程序中,找到已设置的自动关机任务,右键点击选择“删除”即可。
3、如何修改自动关机时间?
答:在任务计划程序中,找到已设置的自动关机任务,双击打开,修改“触发器”选项卡中的设置即可。
参考文献
[1] Microsoft. (2020). Task Scheduler. Retrieved from https://docs.microsoft.com/en-us/windows-server/administration/windows-commands/task-scheduler
[2] Microsoft. (2020). PowerShell. Retrieved from https://docs.microsoft.com/en-us/powershell/scripting/overview
通过以上介绍,相信大家对如何在Windows 10系统中设置电脑自动关机时间有了更深入的了解,合理安排电脑自动关机时间,不仅可以节省电费,还能保护硬件,延长使用寿命,希望这篇文章能对大家有所帮助。