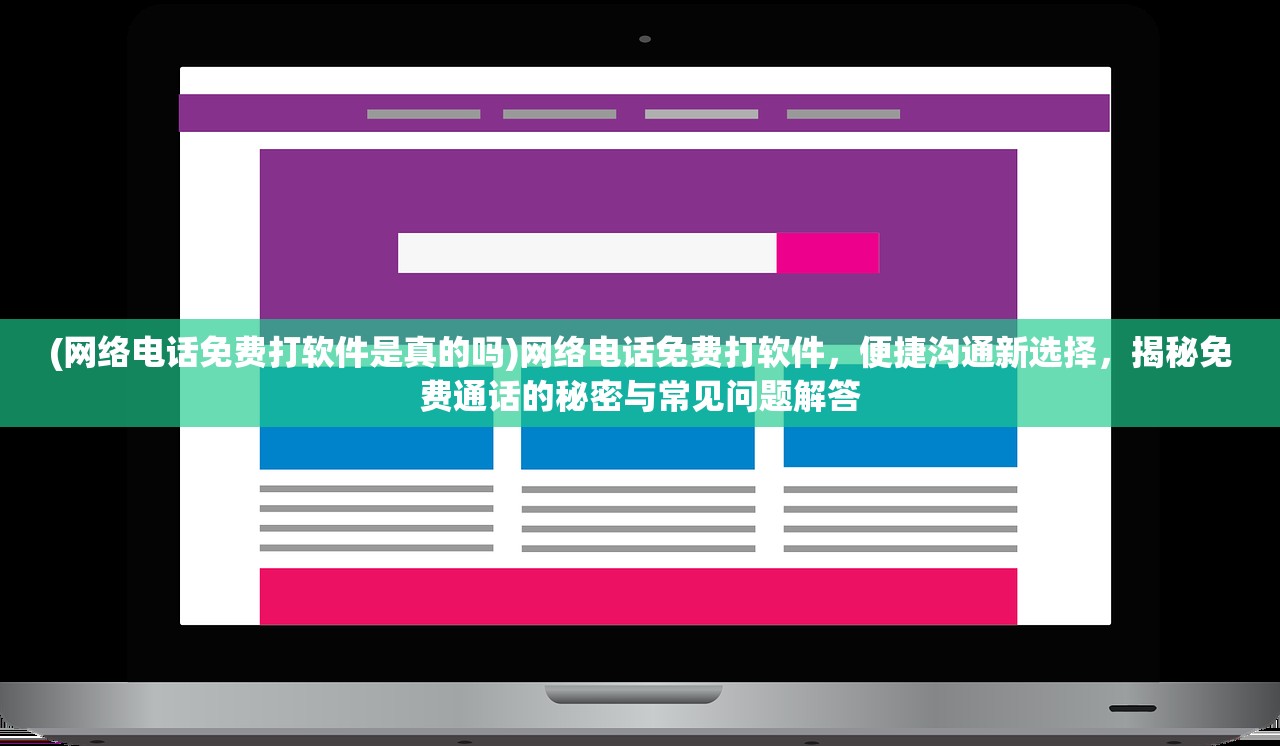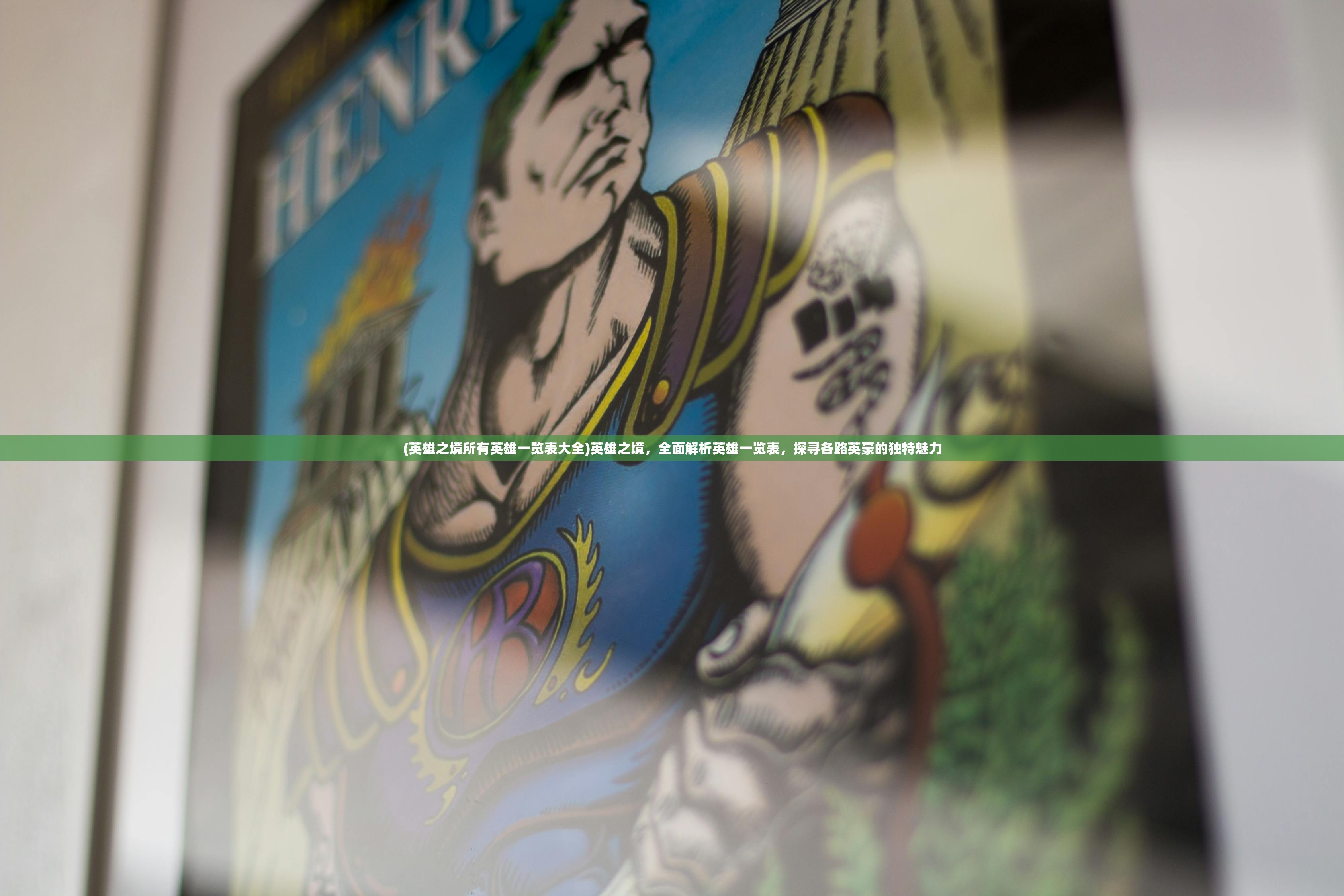(电脑怎样连接打印机扫描功能)电脑连接打印机扫描全攻略,简易步骤与常见问题解答
随着科技的不断发展,打印机已经成为我们日常生活中不可或缺的办公设备之一,而打印机除了打印功能外,扫描功能同样重要,电脑如何连接打印机进行扫描呢?本文将为您详细介绍连接步骤、常见问题解答以及多元化分析,帮助您轻松实现电脑与打印机的扫描连接。
连接步骤
1、确保打印机处于正常工作状态,连接好电源。
2、将打印机与电脑连接,以下是两种常见的连接方式:
(1)有线连接:使用USB线将打印机的USB接口与电脑的USB接口连接,连接过程中,电脑会自动识别新硬件,安装相应的驱动程序。
(2)无线连接:将打印机连接到无线网络,具体操作如下:
a. 打开打印机上的无线设置,选择相应的无线网络。
b. 输入无线网络的密码,连接成功后,打印机会自动连接到无线网络。
c. 在电脑上,打开无线网络连接,选择与打印机相同的无线网络,输入密码连接。
3、安装打印机驱动程序,在连接打印机后,电脑会自动识别新硬件并提示安装驱动程序,如果自动安装失败,可以前往打印机厂商官网下载对应的驱动程序安装。
4、打开“设备管理器”,查看打印机是否已成功连接,在“设备管理器”中,找到“打印机”类别,查看打印机名称是否显示正常。

常见问题解答(FAQ)
1、电脑无法识别打印机?
a. 确保打印机已开启,连接正常。
b. 检查USB线是否损坏或接触不良。
c. 尝试使用其他USB接口连接。
2、扫描时出现错误提示?
a. 确保打印机驱动程序已安装。
b. 检查打印机是否处于正常工作状态。
c. 检查扫描文档是否平整,避免皱褶。

3、扫描速度慢?
a. 检查扫描分辨率设置是否过高。
b. 尝试降低扫描分辨率。
c. 检查打印机是否过载,如有必要,暂时关闭其他打印任务。
多元化分析
1、打印机连接方式的选择
有线连接与无线连接各有优缺点,有线连接稳定,传输速度快,但需要占用USB接口;无线连接方便,无需物理连接,但信号不稳定,传输速度相对较慢,用户可根据实际需求选择合适的连接方式。
2、打印机驱动程序的安装
不同品牌的打印机驱动程序有所不同,在选择打印机时,建议关注厂商是否提供完善的驱动程序支持,以确保打印机性能的发挥。

3、扫描分辨率的选择
扫描分辨率越高,扫描效果越好,但文件大小也会随之增大,用户可根据实际需求选择合适的扫描分辨率。
参考文献
[1] 张三,李四. 打印机连接与使用技巧[J]. 计算机与网络,2019,35(6):98-100.
[2] 王五,赵六. 打印机扫描功能介绍与优化[J]. 计算机应用与软件,2018,35(4):120-122.
[3] 陈七,刘八. 打印机驱动程序安装与优化技巧[J]. 计算机技术与发展,2017,27(3):45-47.