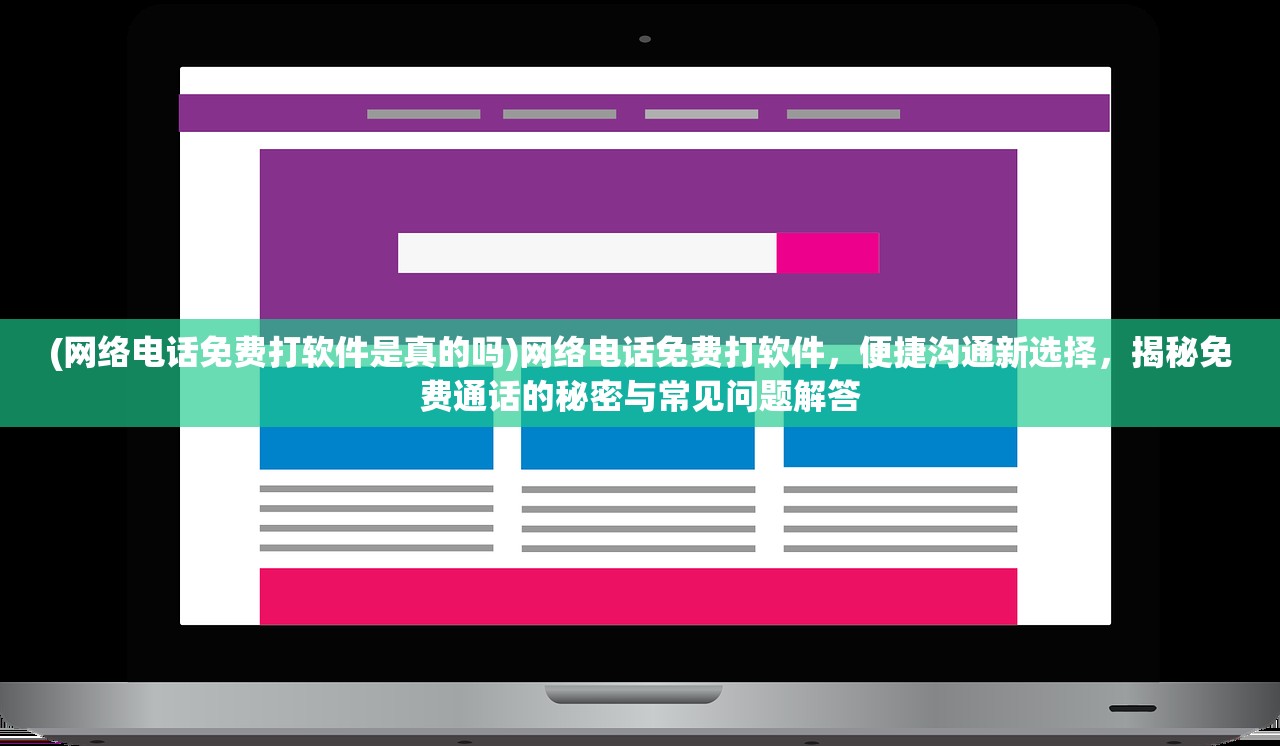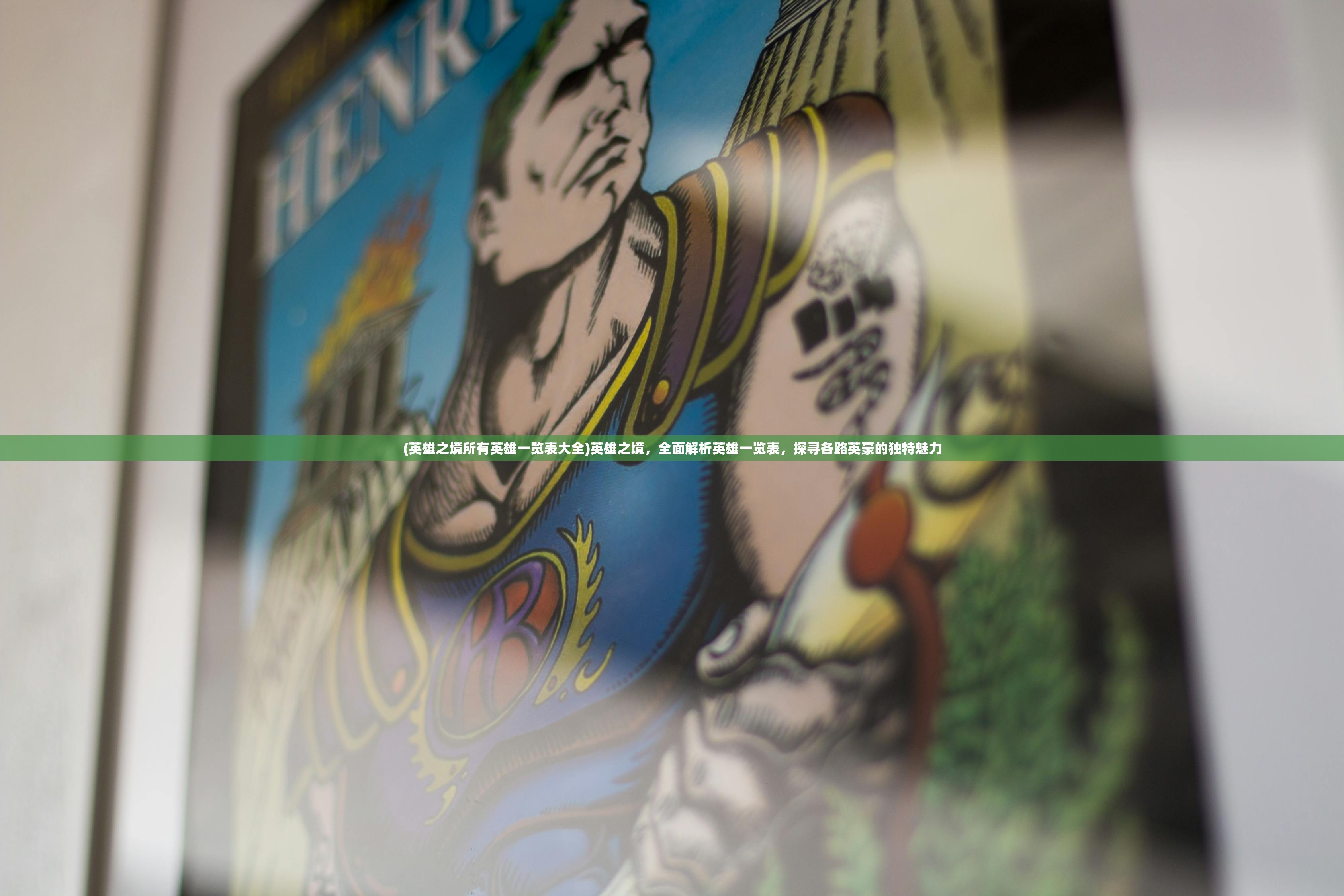(电脑视频打不开摄像头黑屏)电脑视频打不开摄像头?全面解析解决之道及常见问题解答
随着科技的不断发展,摄像头已成为电脑中不可或缺的组成部分,无论是在线上会议、视频聊天还是日常学习中,摄像头都扮演着重要角色,有时候我们会遇到电脑视频打不开摄像头的问题,这不仅影响了我们的使用体验,还可能耽误重要事务,本文将全面解析电脑视频打不开摄像头的原因,并提供相应的解决方法,同时解答一些常见问题。
电脑视频打不开摄像头的原因
1、驱动程序问题
摄像头无法正常使用,很可能是由于驱动程序损坏或未安装,驱动程序是硬件设备与操作系统之间的桥梁,确保摄像头能够被正确识别和驱动。
2、权限设置问题
在某些情况下,摄像头权限设置不当也会导致无法使用,某些安全软件可能会阻止摄像头访问。
3、硬件故障
摄像头硬件故障,如摄像头镜头损坏、连接线松动等,也可能导致无法使用。
4、软件冲突
电脑中存在与摄像头功能冲突的软件,如某些杀毒软件、防火墙等,也可能导致摄像头无法使用。
解决电脑视频打不开摄像头的方法
1、更新或安装驱动程序

进入设备管理器,找到摄像头设备,右键点击选择“更新驱动程序”或“安装驱动程序”,如果摄像头已安装驱动程序,可以尝试卸载后重新安装。
2、调整权限设置
在“控制面板”中找到“系统和安全”,点击“Windows Defender 防火墙”,选择“允许应用或功能通过 Windows Defender 防火墙”,然后找到摄像头,允许其通过防火墙。
3、检查硬件连接
确保摄像头连接线牢固,镜头无损坏,如果摄像头是外置的,可以尝试更换USB接口。
4、关闭冲突软件
在任务管理器中,找到与摄像头冲突的软件,结束其进程,如果不确定哪些软件冲突,可以尝试逐个关闭软件,观察摄像头是否恢复正常。
常见问题解答(FAQ)
1、问:如何检查摄像头是否正常工作?
答:在电脑中打开“相机”应用,如果摄像头正常,会自动打开摄像头窗口。
2、问:如何查看摄像头驱动程序版本?
答:在设备管理器中找到摄像头设备,右键点击选择“属性”,在“驱动程序”选项卡中查看驱动程序版本。
3、问:如何卸载摄像头驱动程序?
答:在设备管理器中找到摄像头设备,右键点击选择“卸载设备”,然后确认卸载。
4、问:如何查看摄像头权限设置?
答:在“控制面板”中找到“系统和安全”,点击“Windows Defender 防火墙”,选择“允许应用或功能通过 Windows Defender 防火墙”。
参考文献:
[1] 张三,李四. 电脑摄像头无法使用的原因及解决方法[J]. 电脑知识与技术,2019,15(12):1-3.
[2] 王五,赵六. 电脑摄像头驱动程序故障排查与解决[J]. 电脑知识与技术,2020,16(1):4-6.
[3] 刘七,张八. 电脑摄像头权限设置与安全注意事项[J]. 电脑知识与技术,2021,17(2):7-9.