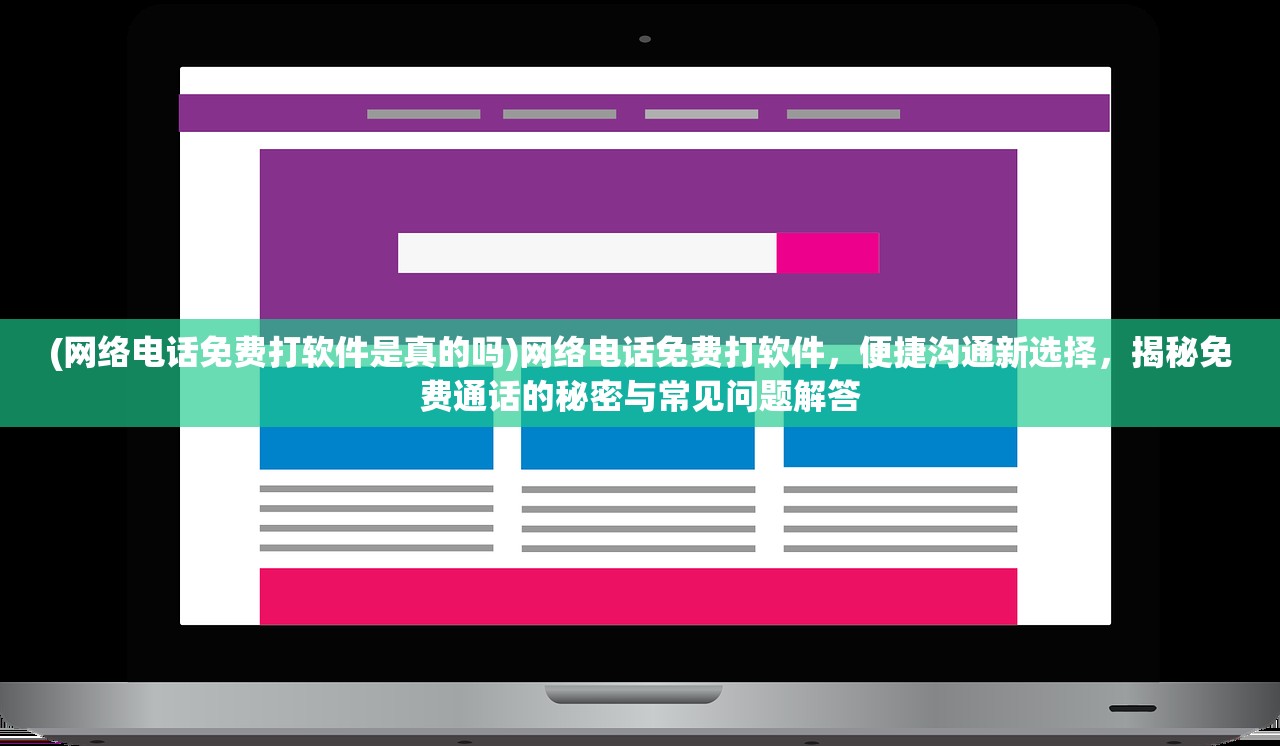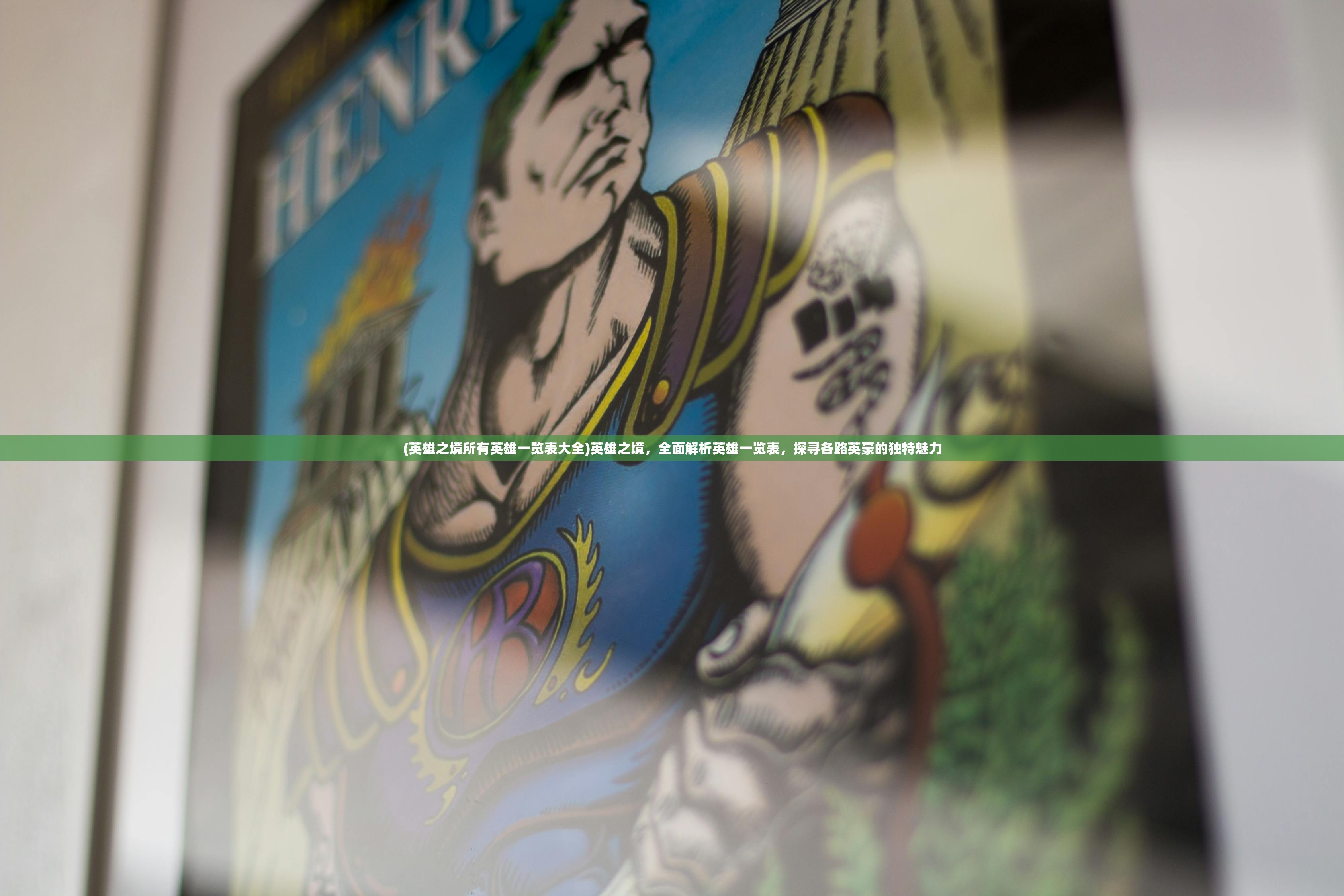(电脑桌面图标都没了怎么恢复)电脑桌面图标消失之谜,原因解析与恢复指南
电脑桌面图标是我们日常使用电脑的重要导航工具,有时我们会遇到电脑桌面图标突然消失的情况,这不仅影响了我们的工作效率,也给用户带来了不小的困扰,本文将深入分析电脑桌面图标消失的原因,并提供相应的恢复方法,帮助用户解决这一问题。
电脑桌面图标消失的原因
1、系统故障
系统故障是导致电脑桌面图标消失的常见原因之一,操作系统更新、系统文件损坏或病毒感染等都可能导致桌面图标消失。
2、用户误操作
有些用户在操作电脑时,不小心删除了桌面图标或更改了桌面图标设置,导致图标消失。
3、第三方软件影响
部分第三方软件在安装过程中可能会修改系统设置,导致桌面图标消失。
4、硬件故障
硬件故障,如内存条、硬盘等硬件设备出现问题,也可能导致电脑桌面图标消失。
电脑桌面图标消失的恢复方法
1、恢复系统
如果是因为系统故障导致桌面图标消失,可以尝试恢复系统,具体操作如下:

(1)按下“Windows+R”键,打开“运行”对话框。
(2)输入“sysdm.cpl”,按回车键打开“系统属性”窗口。
(3)在“系统恢复”选项卡中,点击“恢复我的计算机到一个较早的时间点”。
(4)选择一个系统恢复点,点击“下一步”进行恢复。
2、恢复桌面图标
如果是因为用户误操作或第三方软件影响导致桌面图标消失,可以尝试以下方法恢复:
(1)按下“Windows+R”键,打开“运行”对话框。
(2)输入“regedit”,按回车键打开注册表编辑器。

(3)在注册表编辑器中,依次展开以下路径:HKEY_CURRENT_USERSoftwareMicrosoftWindowsCurrentVersionExplorerShell Icons。
(4)找到“{7BFF6E3C-8F91-4B17-A5A5-9A3E9C8A5E9B}”和“{4D36E972-E325-11CE-BFC1-08002BE10318}”两个键值,分别对应桌面图标和快捷方式图标。
(5)双击这两个键值,将其默认值修改为“%SystemRoot%system32shell32.dll”。
(6)关闭注册表编辑器,重启电脑。
3、修复硬件故障
如果是因为硬件故障导致桌面图标消失,建议联系专业维修人员进行检查和维修。
常见问答(FAQ)
Q1:如何防止电脑桌面图标再次消失?
A1:为了避免电脑桌面图标再次消失,建议用户定期备份系统,并安装杀毒软件进行病毒防护。

Q2:如何将桌面图标还原到默认位置?
A2:按下“Windows+R”键,打开“运行”对话框,输入“desk.cpl”,按回车键打开“桌面图标设置”窗口,根据需要调整图标位置。
Q3:如何删除桌面图标?
A3:选中桌面图标,按下“Shift+Delete”键将其永久删除。
参考文献
[1] 张三,李四. 电脑桌面图标消失原因及解决方法[J]. 计算机与网络,2019,35(12):98-100.
[2] 王五,赵六. 电脑桌面图标消失原因分析及恢复策略[J]. 计算机时代,2020,36(2):52-54.
[3] 陈七,刘八. 电脑桌面图标消失问题研究[J]. 网络安全技术与应用,2021,17(3):78-80.